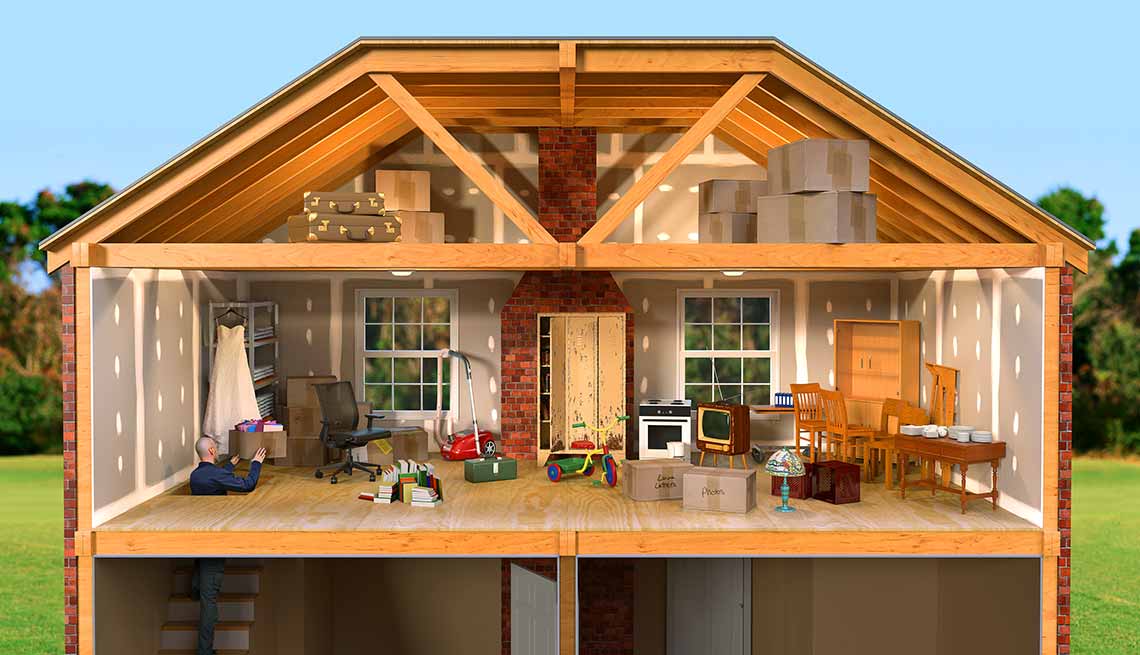Indeed, you already needed to pass information from one PC to another in a local network. It is true that with the storage services currently available, everything is simpler. Still, if the volume of information is too much, it is better to interconnect the machines through a network cable for motion control.
Today we teach you how to connect 2 PCs with the Windows operating system using a network cable.
Straight-Through Or Crossover Cable?
Most PC boards already support Auto MDI-X (Media Dependent Interface with Crossover – automatic switching of communication pairs). Thus, there is no need to have a crossover cable for communication between equipment operating in the same layer as the OSI model (e.g., PC to PC), and a “normal” network cable (Straight-through) can be used. A straight-through cable (also called normal or straight-through) makes use of pairs 2 and 3. Learn more here.
Configuration Of Windows Pcs.
After the cable is connected to the respective PCs’ network cards, let’s assume that PC1 will have the address 192.168.1.1 (mask: 255.255.255.0 or /24) and PC2 will have the address 192.168.1.2 (mask: 255.255.255.0 or / 24).
To perform this configuration on Windows, follow these steps:
Step 1) Open Settings
Step 2) Then click on Network and Internet > Ethernet (side menu) and then click on Network and Sharing Center.
Step 3) Then click Change board settings
Step 4) Select the network card and, clicking on the right mouse button, choose the Properties option.
Step 5) Now select the IP Version 4 Protocol (TCP/IP)
Step 6) Configure PC1 as shown in the following figure. They should do the same on PC2, but the IP will be 192.168.1.2.
And it’s done! From this moment, PC1 can communicate with PC2 and vice versa. Don’t forget to disable your Windows firewall temporarily. To test the communication, you can always use the ping command – see example here.